
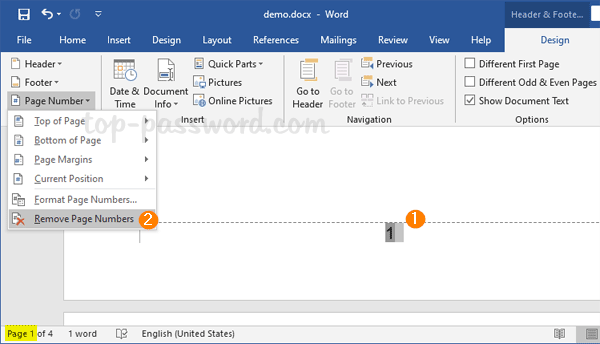
The one thing I’ve learned from over a decade working with MS Word is that designing your file in the right order is absolutely vital. Insert the Page Numbers and link them properly to ensure continuous numbering.Format the Header and Footer to define where Page Numbers and other Header content will appear.Insert Breaks for Page and Section – be sure the breaks are consistent.Finish all content design and add all images.Simplifying the Complexįour steps to adding page numbering to your Word document. This will link the page numbering independent of the Footer linking, allowing us to freely edit the Header/Footer for other content without breaking the page numbering. Instead of selecting ‘Start at’ you’ll check ‘Continue from previous section’ and the page numbering will follow from the prior section. Then click the Insert Page Number command in the Ribbon again and select the Format… option. Click into that first page Footer of the new Section.
.svg/1200px-Microsoft_Office_Word_(2019–present).svg.png)
With that done, you’ll notice that each Section in your document starts over with the page numbering set to 1. So I advocate for simply turning off all Link to Previous in your Footers. It should be possible to simply leaving the Linking on and turn it off as needed (say, as you add chapter titles to the Header) but in my experience, that creates a chain reaction of incorrectly placed content. This seems horribly counter-intuitive, but leaving the Link to Previous on when you add content to the Header or Footer can cause some truly infuriating shifts in content as you try to make adjustments. But we’re not going to use the Link to Previous command to do so. Now that we’re adding page numbers, we need to link the page numbering. Remember in Step 3 ( Format Your Header And Footer) that option for Link to Previous? I said we should go through and turn that off for all your Sections. If you’re using individual sections for each chapter, there’s a little bit more work to do. This is the easy way of adding page numbering if the body of your book is all one section. Click ‘OK’ for both menus and your numbering should fill in for the Footer in the entire section! In the Format menu, I set the ‘Start at’ to 1 so that the page I’m currently on will show ‘1’ in the footer. ‘Center’ is pretty common as well for a book. I opted for ‘Outside’ as the alignment so the numbering will appear on the outside edge of the page. Here we see the Page Number menu and the Format… menu opened beside it. While in the Footer, the ribbon should swap to the Header/Footer menu and you’ll see the ‘Insert Page Numbers’ button. Head to the first page you want your numbers to appear on (probably the first page of the first chapter) and double-click on the footer. If you just used Page Breaks to separate chapters, you’ve got it easy. If you want to have different content on the Odd and Even pages (like a title on one side and author on the other) you need to check this option. If this option is not checked, adding anything to the Header or Footer will show up in all the following Headers or Footers in the section. Different Odd & Even Pages – Okay, this one is important.Check this box and the first page of the section will be completely unique. Different First Page – Does the first page of a new chapter have an oversized chapter title? Or an image? A lot of authors who do this like to leave off the Header and/or Footer on the first page of a section.But if you plan to add unique content for each section, the Link to Previous option must be turned off. To make page numbering sequential, Linking is helpful. If selected, the Header and Footer will link to the Header and Footer in the previous section. Link to Previous – This setting is always defaulted to being ‘ON’ so you have to check it for all your sections.
Problem with page numbering in word 2016 pro#
Pro Tip: it’s helpful while formatting to turn on Reveal Non-Printing Characters. If you leap ahead and make a change, then go back and insert an image, the content will shift. Add images and position them.ĭo this from the first page to the last in order.
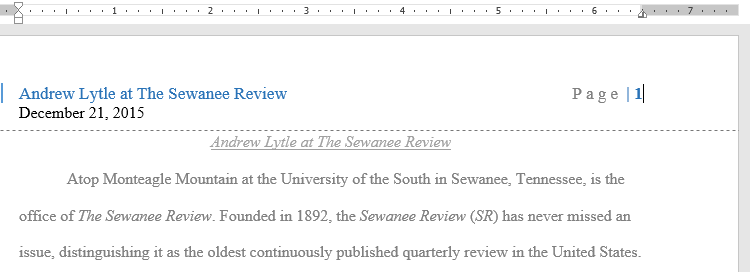
All of it! That includes front matter (title and copyright page), back matter, everything. In fact, before you do any formatting for your book, complete the content. Don’t make more work for yourself by adding page numbering too soon. Book formatting is best approached in a thoughtful order page numbering is at (or at least near) the end of the process.Įvery little change in your file can shift or reposition other content, which in turn can impact your Breaks and throw off your page numbers. If you want to get into the nuts and bolts, along with detailed information and images, read on! Step 1: Finish Your Fileĭo not, under any circumstances, add page numbering in MS Word before you have finished editing and revising your file.


 0 kommentar(er)
0 kommentar(er)
